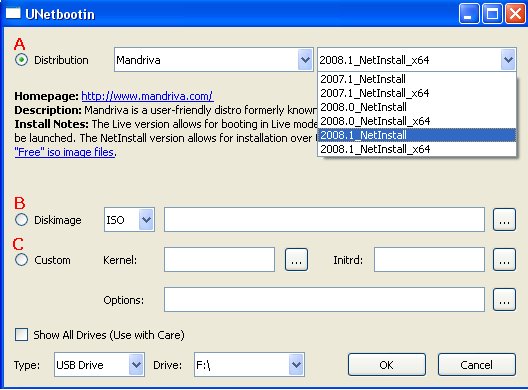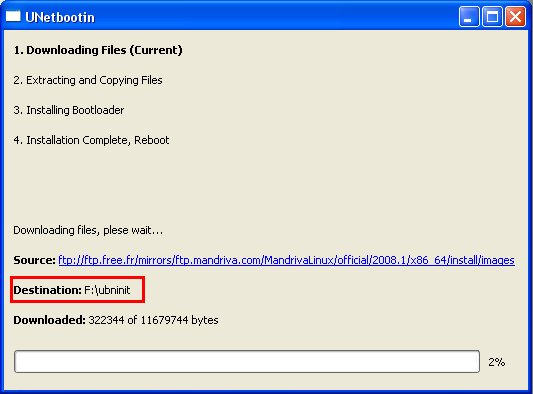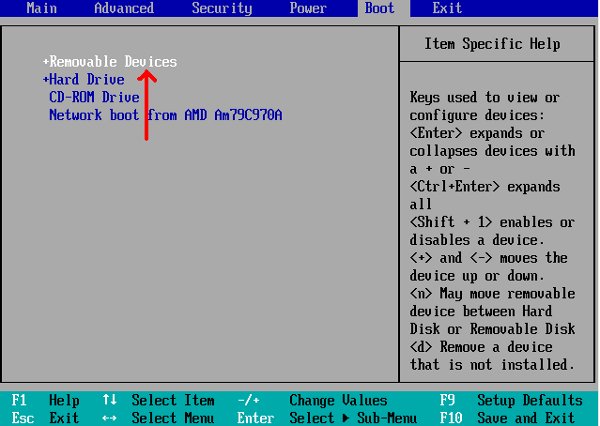| Guida: installare Linux sui netbook con Unetbootin e una penna USB |
 |
 |
 |
| Scritto da Emanuele Strano |
| Sabato 02 Maggio 2009 16:46 |
|
Le statistiche dicono che, dopo un boom iniziale, sono sempre meno i netbook con sistema operativo Linux preinstallato. Se in precedenza, quindi, una delle richieste più frequenti da parte degli utenti era quella di supporto per installare Windows XP sul proprio netbook, attualmente in molti cercano un metodo per installare una qualsiasi distro Linux sul loro mini-PC, possibilmente anche in dual-boot con Windows, approfittando della buona capacità di storage dei dischi montati sui modelli più recenti. Anche in questo caso l'ostacolo principale deriva dalla mancanza di un drive ottico integrato che costringe ad usare periferiche esterne o a servirsi delle più comuni penne USB. Alcune distro Lnux come Ubuntu, infatti, permettono di creare una penna USB bootabile direttamente da Live CD ma il procedimento potrebbe risultare un po' macchinoso per gli utenti meno esperti (l'ultima versione di Ubuntu, tuttavia, 9.04 Netbook Remix dispone di una immagine per pendrive scaricabile direttamente dal sito ufficiale). In questa guida, quindi, ci occupiamo di un metodo che consente di installare una distro Linux o altri OS sui netbook (ma anche su notebook e desktop) senza l'ausilio dell'unità ottica CD/DVD. Il procedimento si serve di Unetbootin, una applicazione in C++ che modifica gli ordinari bootloader (bootmgr o bcdedit per Vista, grldr e boot.ini per i sistemi Windows NT-based, grub.exe e config.sys per Win9x, o GRUB per Linux) per caricare all'avvio una immagine di un sistema operativo copiata sull'hard disk, oppure installa direttamente il sistema operativo su una penna USB e la rende bootabile utilizzando syslinux. La semplicità, l'immediatezza e la comodità di UNetbootin consentono a tutti, anche a quelli alle prime armi, di installare Linux in pochissimi passagi. L'unica avvertenza è di non cercare di installare Linux nella stessa partizione su cui è stata copiata l'immagine del disco d'installazione. Quindi, se avete un netbook con Windows XP avete due alternative:
In questa guida optiamo per quest'ultima soluzione. Fase 1. Download di UnetbootinUnetbootin è scaricabile gratuitamente in versione per Windows o Linux. Inutile dire che se avete OS Windows XP e volete installare Linux dovrete scaricare Unetbootin per Windows. Il programma, di pochi kilobyte, non richiede nemmeno l'installazione (si esegue in modalità standalone) e presenta un'interfaccia decisamente user friendly. Fase 2. Scelta dell'immagine Linux
Per prima cosa bisogna scegliere l'immagine Linux che utilizzeremo. Abbiamo tre opzioni:
|
| Ultimo aggiornamento ( Sabato 02 Maggio 2009 17:01 ) |